Officejet Pro 8715 Paper Not Feeding
Z7_3054ICK0KGTE30AQO5O3KA30N0
hp-concentra-wrapper-portlet
![]() Actions
Actions
An 'Out of Paper' Message Displays and the Printer Does Not Pick Up Paper for the HP Officejet Pro 8610, 8620, 8630, 8640, and 8660 e-All-in-One Printer Series
This document is for the HP Officejet Pro 8610, 8620, 8630, 8640, and 8660 e-All-in-One Printer series.
An 'Out of paper' message displays on the control panel, and the printer does not pick up or feed paper. The printer might make noises as though it is printing, but no paper moves through it.
Solution one: Check the paper, and then reload it
Follow these steps to check the condition of the paper, and then print a test page.
Step 1: Check the condition of the paper
Make sure that the paper you use to print is in good condition, that it is neatly stacked in the tray, and that the paper path and tray are free from obstructions.
-
Press the Power button to turn off the printer.
warning:
You must disconnect the power cord before reaching inside the printer to avoid risk of injuries or electric shock.
-
Disconnect the USB or Ethernet cable from the rear of the printer.
-
Grasp the underside of Tray 1, and then pull out the tray.
Figure : Pull out the paper tray
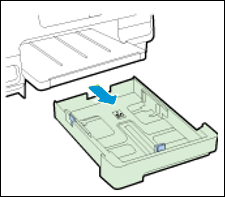
-
Remove any paper from the input tray, and then examine the condition of the paper:
-
Replace any ripped, curled, wrinkled, or bent paper.
-
Avoid printing on paper that is dusty. Reload paper that has been in the photo tray for a time.
-
Make sure that all the paper in the stack is the same size and type. The printer can only process one type of paper at a time.
-
-
Load plain white paper in the input tray. Make sure that the print side is face-down and the short edge is forward.
You need to load no fewer than 10 sheets and no more than 25 sheets of plain white paper only for troubleshooting. When the issue is resolved, you can load paper according to the specifications for your printer.
caution:
Do not fill the paper above the yellow, dotted lines on the sides of the paper tray.
Figure : Load paper into the paper tray
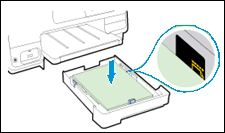
-
Check for obstructions inside the input tray. Make sure that nothing blocks the paper from engaging with the rollers. Even small pieces of paper can cause paper feed issues.
Step 2: Reload the paper
Follow these steps to reload U.S. letter or A4 size paper in the printer.
-
Grasp the underside of Tray 1, and then pull out the tray.
Figure : Pull out the paper tray
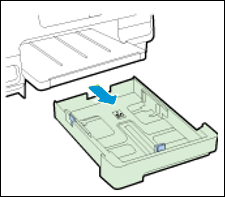
-
Pinch the paper width guide tabs, and then slide the paper width guides to their outermost positions.
Figure : Slide out the paper width guides
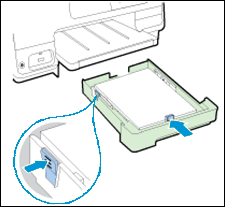
-
Insert plain white paper in the tray. Make sure that the print side is face-down and the short edge is forward.
caution:
Do not fill the paper above the yellow, dotted lines on the sides of the paper tray.
Figure : Load paper into the paper tray
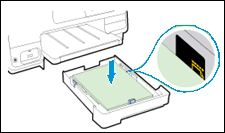
-
If necessary, slide the paper width guides inward so that they rest on the edges of the paper.
-
Push the tray toward the printer until it locks into place.
Figure : Push in the paper tray
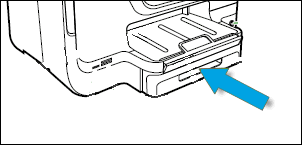
-
Pull out the output tray extender, and then raise the paper catch.
Figure : Pull out the tray extender
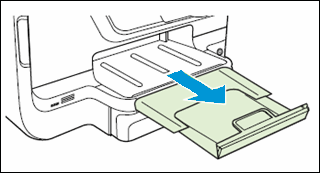
Step 3: Print a Printer Status Report
Print a test page from Tray 1 to make sure that the printer hardware functions properly.
note:If your printer includes Tray 2 as an optional accessory, load only U.S. letter, legal, or A4 size paper. Specialty paper is not supported in Tray 2.
-
Load U.S. Letter or A4 size, unused, plain white paper into the input tray.
-
On the printer control panel, swipe the display to scroll to Setup, and then touch the Setup icon (
 ). The Setup menu displays.
). The Setup menu displays. -
Touch Print Reports, and then touch Printer Status Report. The printer prints the report.
Figure : Example of a Printer Status Report

Solution two: Adjust the paper settings in the print driver
The printer might not pick up paper if the paper size and type in the paper tray do not match the size and type settings in the print driver. Choose your operating system for steps to change the paper size and type settings.
Solution three: Clean the paper feed and pick rollers
Dust, paper fiber, and other debris might accumulate on the paper feed rollers and paper feed issues. Follow these steps to clean the rollers inside the printer, the duplexer, and the ADF, and then print a test page.
Step 1: Clean the paper feed rollers in the cartridge access area
Follow these steps to clean the paper feed rollers in the cartridge access area.
-
Turn off the printer, and then disconnect the power cord.
warning:
Disconnect the power cord before reaching inside the printer to avoid risk of injuries or electric shock.
-
Disconnect the USB or Ethernet cable from the rear of the printer, if you have a cable connection to the printer.
-
Place your fingers into the slot on the left side of the printer, and then pull forward to open the cartridge access door.
-
Slot on the side of the printer
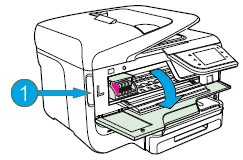
-
-
Lightly dampen a lint-free swab with the water, and then squeeze any excess liquid from the swab.
-
Press the swab against the rollers inside the printer, and then rotate the rollers upwards with your fingers. Apply a moderate amount of pressure to remove any dust or dirt buildup.

-
Allow the rollers to dry completely (approximately 10 minutes).
-
Close the cartridge access door.
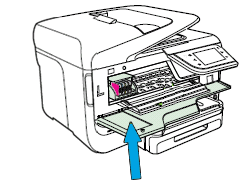
-
Reconnect the power cord to the rear of the printer, and then turn on the printer.
Step 2: Clean the ADF rollers and the separator pad (optional)
If you are trying to copy or fax a document, and the document does not feed into the Automatic Document Feeder (ADF), clean the ADF rollers and the separator pad. If you are not using the ADF, continue to the next step.
-
Lift the top cover of the ADF. This provides easy access to the rollers and separator pad.
-
ADF cover
-
Rollers
-
Separator pad
Figure : Lift the ADF cover
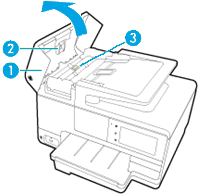
-
-
Lightly dampen a clean, lint-free cloth with bottled or distilled water, and then squeeze any excess liquid from the cloth.
-
Press the cloth against the rollers, and then rotate them upwards with your fingers. Apply a moderate amount of pressure to remove any dust or dirt buildup.
-
Rollers
-
Separator pad
Figure : Clean the rollers and separator pad
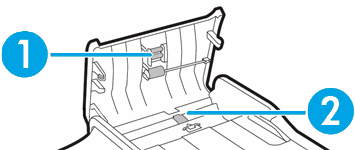
-
-
Allow the rollers to dry completely (approximately 10 minutes).
-
Close the ADF cover tightly at both ends.
Figure : Close the ADF cover tightly at both ends

Step 3: Clean the paper feed rollers in the rear of the printer
Follow these steps to clean the paper feed rollers in the rear of the printer.
-
Turn off the printer, and then disconnect the power cord.
warning:
Disconnect the power cord before reaching inside the printer to avoid risk of injuries or electric shock.
-
Turn the printer so that the rear of the printer faces you.
-
Remove the duplexer. Push in the buttons on both sides of the duplexer, pull out the duplexer, and then set it aside.
-
Push in the duplexer buttons
-
Pull out the duplexer

-
-
Lightly dampen a clean, lint-free cloth with bottled or distilled water, and then squeeze any excess liquid from the cloth.
-
Press the cloth against the rollers, and then rotate them upward with your fingers. Apply a moderate amount of pressure to remove any dust or dirt buildup.

-
Allow the rollers to dry completely (approximately 10 minutes).
-
Reconnect the power cord to the rear of the printer, and then turn on the printer.
Step 4: Clean the paper pick rollers
Follow these steps to clean the paper pick rollers.
-
Place your fingers in the slot on the front of Tray 1.
Figure : The slot on the front of Tray 1
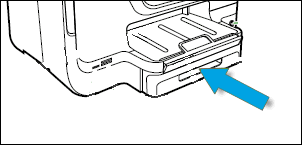
-
Pull the tray toward you to remove it.
Figure : Pull out the input tray
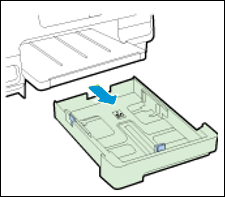
-
If you use Tray 2, lift the printer off Tray 2, and then set the printer aside.
Figure : Lift the printer off Tray 2
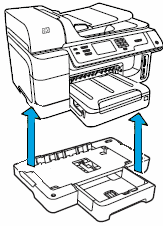
-
Turn the printer so you see its underside, and then locate the pick roller.
Figure : Locate the pick roller

-
Roll the pick roller to the right so that the rubber part faces you. This might require some force.
note:
The pick roller should only rotate to the right.
Figure : The pick roller in its normal position

-
The rubber part of the pick roller
-
Rotate the rubber part of the pick roller so that it faces you
Figure : The rubber part of the pick roller

-
-
Lightly dampen a clean, lint-free cloth with bottled or distilled water, and then squeeze any excess liquid from the cloth.
-
Press the cloth against the rubber part of the roller, and then rotate the roller to the right with your fingers. Apply a moderate amount of pressure to remove any dust or dirt buildup.
-
Rotate the roller back to its original position.
Figure : The pick roller in its original position

-
Turn the printer back around so that the printer control panel faces you.
-
Place the printer its normal position.
-
Reinstall Tray 1.
Figure : Reinstall Tray 1
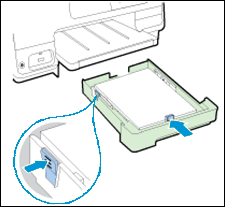
-
If you use Tray 2, lift the printer, and then lower the printer on top of Tray 2.
Figure : Set the printer on top of Tray 2
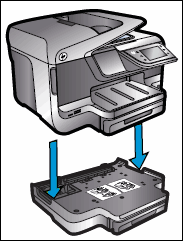
Step 5: Clean the rollers in the duplexer
Follow these steps to clean the rollers in the duplexer.
-
Lightly dampen a clean, lint-free cloth with bottled or distilled water, and then squeeze any excess liquid from the cloth.
-
Press the cloth against the external rollers, and then rotate them upward with your fingers. Apply a moderate amount of pressure to remove any dust or dirt buildup.

-
Press the tabs on the sides of the duplexer, and then lower the cover to open the duplexer.
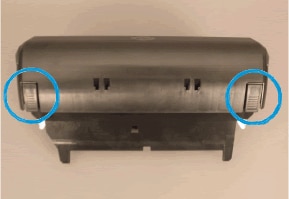
-
Lightly dampen a clean, lint-free cloth with bottled or distilled water, and then squeeze any excess liquid from the cloth.
-
Press the cloth against the rollers, and then rotate them upward with your fingers. Apply a moderate amount of pressure to remove any dust or dirt buildup.
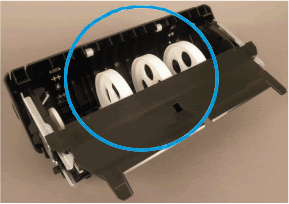
-
Allow the rollers to dry completely (approximately 10 minutes).
-
Close the duplexer cover.
-
Gently push the duplexer into the printer until it snaps firmly into place. Do not press the buttons on the end of the duplexer while you reattach it.

Step 6: Print a Printer Status Report
Print a test page to make sure that the hardware functions correctly.
Solution four: Reset the printer
Sometimes, resetting the printer can clear a paper feed issue. Follow these steps to reset the printer.
Step 1: Perform a power reset
Follow these steps in the order presented to reset the printer.
-
With the printer turned on, disconnect the power cord from the printer.
-
Unplug the power cord from the power source.
-
Wait 60 seconds.
-
Reconnect the power cord to a wall outlet and to the printer.
note:
HP recommends plugging the printer directly into a wall outlet.
Step 2: Print a Printer Status Report
Print a test page to make sure that the hardware functions correctly.
Step 3: Try to print
If the Printer Status Report prints successfully, try to print the original document or photo again.
-
If the document or photo does print successfully, the issue is resolved.
-
If the document or photo does not print, service the printer.
Solution five: Service the printer
Service or replace your HP product if the issue persists after completing all the preceding steps.
Go to Contact HP Customer Support to schedule a product repair or replacement. If you are in Asia Pacific, you will be directed to a local service center in your area.
To confirm your warranty status, go to HP Product Warranty Check. Repair fees might apply for out-of-warranty products.
maxwell-mahontomentioun1947.blogspot.com
Source: https://support.hp.com/id-en/document/c04117836
0 Response to "Officejet Pro 8715 Paper Not Feeding"
Post a Comment